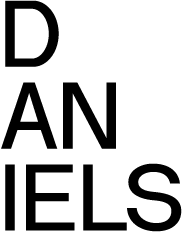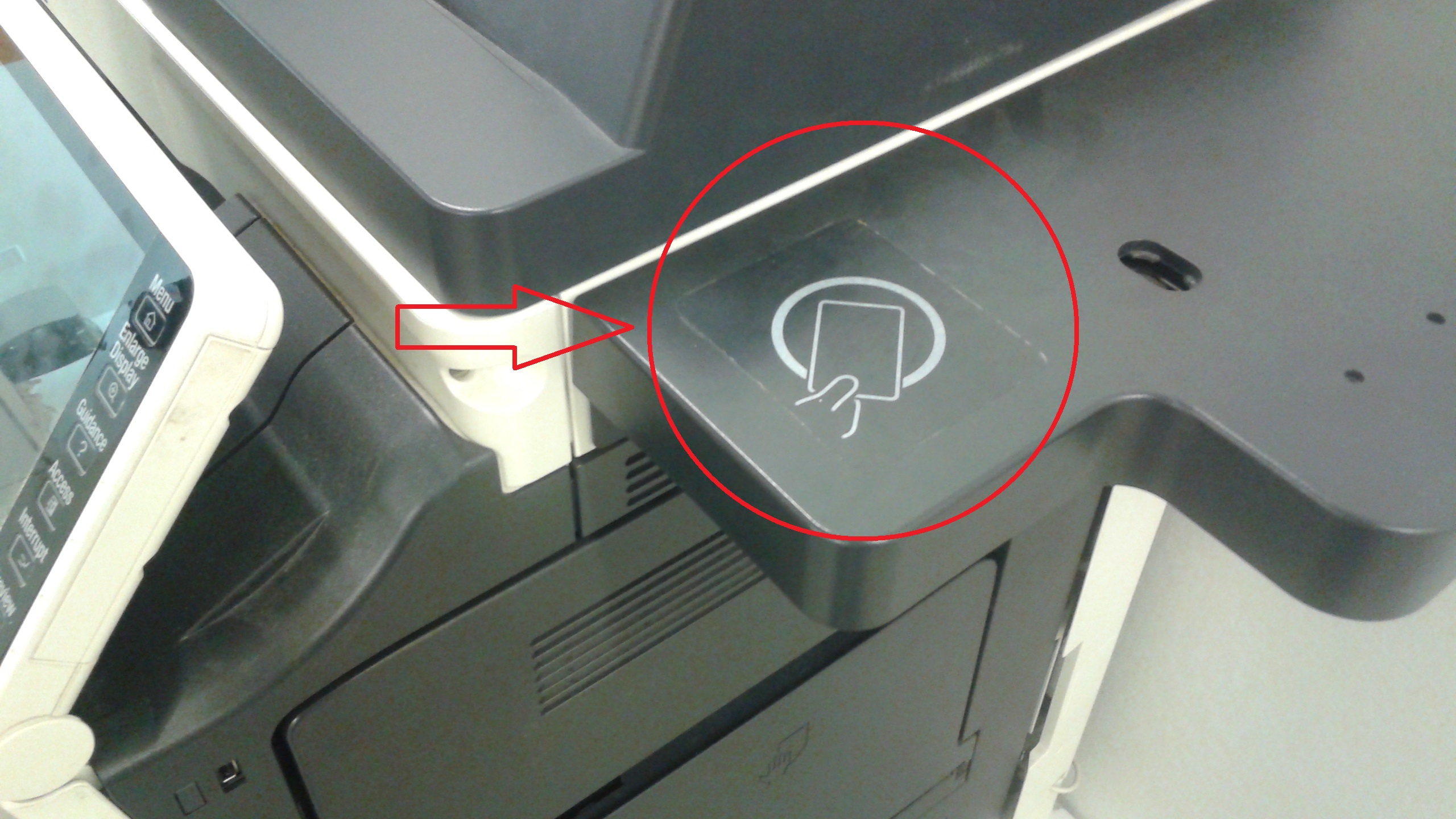Printing & Plotting
- Prerequisites
- Paying with Your Daniels Account
- Printers, Plotters, and Costs
- Printing
- Plotting
- F.A.Q.
Below, you will find information on the Daniels Faculty's printing services, printing support, printing tips, paying with your Daniels Account, refund policies, and printer set up.
Printing services offered by the Daniels Faculty include:
- Colour printing using high-quality, large-format printers
- Laser printers for both color and black & white output
- ‘Plotters’ (large format printers)
Printing is provided on a fee-for-use basis. As a student or faculty member, you are given an account linked to your computer login that allows you to deposit money in advance of printing. The Faculty's pricing is competitive with other private printing services. Our goal is to provide convenient in-house facilities while recovering costs so that the printing facility can be self-funded for maintaining equipment and purchasing supplies.
The most common method of printing is to use one of the lab computers to send your print jobs to the printers. Printing via your own computer on the wireless network is possible only for the laser printers, not plotters.
Printing Prerequisites
- An active Daniels user account
- Username: UToRID
- Password: Student #
- A FOB ID registered with IT
- Installed Daniels Printing Software
- Connection to Daniels Wireless Network
Plotting Prerequisites
To submit a job to Oce ColorWave 500/600 plotter through the Terminal, you must have:
- An active Daniels user account
- Username: UToRID
- Password: Student #
- A FOB ID registered with IT
- A balance of $30 or more present on account
- A job saved to the Plots folder on the FTP or on a USB stick
If all requirements are met: go to the Terminal located near the Oce plotter; it should show the Kiosk User interface.
Paying with your Daniels Account
Your Daniels Faculty Account allows you to access and pay for faculty services, such as printing and plotting. A positive balance must be maintained to access these services. At least $30 is required on your account to use the plotters.
- Rates for laser printers are charged per printed page. A two-sided print is considered two pages for billing purposes.
- Rates for plotters are per linear inch.
- Bond = White paper, Mylar = Polyester Film
Printers & Plotters (Please note cost changes for B&W and Color printing)
| Location | Floor | Type | Paper Size | Cost |
|---|---|---|---|---|
| Graduate Studio | 3 | Printer (Grad MFP) | 8.5"x11"(A4) Letter 11"x17"(A3) Tabloid |
B&W - $0.04 Color - $0.08 B&W - $0.08 Color - $0.16 |
| Undergraduate Studio | 2 | Printer (Daniels MFP) | 8.5"x11"(A4) Letter 11"x17"(A3) Tabloid |
B&W - $0.04 Color - $0.08 B&W - $0.08 Color - $0.16 |
| Library | 1 | Printer (Daniels MFP) | 8.5"x11"(A4) Letter 11"x17"(A3) Tabloid |
B&W - $0.04 Color - $0.08 B&W - $0.08 Color - $0.16 |
| Plotter Room (Rm 177) | 1 | Plotter (OCE) | 42" Roll Bond 36" Roll Mylar |
Bond - $0.35 per linear inch Mylar - $0.45 per linear inch |
Students and Faculty members can have their FOB assigned to their Pharos Print Account. A FOB is required to use MFP scan and copy functions as well plot through the Oce plotter.
To check your Daniels Account balance or add money to the account, FOB assignment on the "My Account" page on our website.
Funds will be subtracted from your print account, when you print, plot or copy.
Printing
How do I Print from my Laptop?
Printing Services are offered using a system set up to allow for convenient use from any computer connected to the Daniels (wireless/wired) network using your Fob.
To print using a Faculty Printer using your own computer you must have the Pharos printing software installed and be connected to the Daniels network. A Fob is is necessary for identifying print jobs associated to you.
Graduate Studio Printers
The Graduate Studio have two Canon Printers available for use. They are located on the East and West sides of the studio. To use these printers, you will have to select the Grad-MFP printer setup, the Daniels-MFP will NOT work for these printers.
Next time you send a file to print from your personal computer, Pharos client will automatically update with the new package, which includes Grad-MFP queue. Select it as a printer for your next print and it can be released on any of the Canon devices. In case you cannot see “Grad-MFP” when printing, make sure to re-install the Pharos Popup Package below.
Below is a step-by-step guide to printing using this system:
![]() Printing Guide for Windows 10
Printing Guide for Windows 10
![]() Printing Guide for Mac OS
Printing Guide for Mac OS
Printing Support
The Printing Facilities involve highly sophisticated and automated systems configured to process and account for your laser and large-format prints. Although printing services are available 24 hours, IT support can only be provided during normal IT department hours.
All of the printing devices need regular attention for maintenance, changing ink, paper, and modular hardware components. This type of servicing is available during regular IT business hours 9:30am-5:00 PM Monday to Friday, and by Student Support Staff until 11 pm most weekdays and weekends. Changing of paper, ink, and supplies is not available after these hours and supplies can often run out during high demand times like final reviews.
If you think that your printing account was abused, change your password immediately by logging on to any school computer, press Ctrl+Alt+Del and select Change Password option. Speak to IT staff if you have any concerns
Negative Balance on your Print Account
If the balance on your print account is negative (which may occur in certain circumstances related to the way the plotters operate) it is your responsibility to ensure sufficient funds are deposited to move your account out of deficit. Please note values in brackets are negative (i.e. ($32.02) is -$32.02). If your account shows a negative balance, you will not be able to use any of the services listed below.
- FTP access
- VPN access
- File resources
- Courses
- Resources
- Net-Temp
- Plots
- Scans
- Homes
Refund Policies
All issues regarding printing refunds will be considered no later than next business day.
NO refunds will be considered if:
1. Printed PDF file was not created by Adobe Distiller (called “Print to PDF”- see below)
2. File printed with wrong page orientation
3. File printed twice
4. Prints cancelled by you from plotter/printer Control Panel
Printer Software and Setup
The program Pharos print management is used to run, manage, and monitor printing accounts. To use the facility printers from a non-faculty computer a package, called “Pharos Popup”, must be installed on your computer.
For easy installation we have prepared packages for Windows and Macs with predefined printers and Pharos Popup software. Please download (by clicking on the links below) the appropriate package and install it on your computer to gain access to printing facilities.
Pharos Popup Packages![]() Windows 64bit
Windows 64bit![]() Mac OS X
Mac OS X
Currently Only OCE Colorwave 500/600 Plotters are available for use - Print Size 42 Inches wide for Bond and 36 Inches wide for Mylar.

Submitting Your Files to a Plotter - FTP
There is one method of uploading your print file: Manually copying or FTPing the file to the Plots directory.
Once the file is uploaded you may submit the file to the server for processing. Files will remain here for one day only and be erased automatically by system.
Remember:
- You must have made a VPN connection first to use this path or be logged on to one of the lab computers.
- Alternately you can use FTP to transfer files to the 'Plots' folder.
How do I Plot?
Step-by-step guide to plotting using the OCE Plotters:
Guide with tips and common issues when Plotting:
Plotting tips
- Before you send the file to print, make sure that PDF is created with Adobe Distiller. To do that, print your original file by selecting Adobe PDF as printer and entering file’s dimensions in Postscript Custom Page Size. Not doing so, may result in failing to print, missing images, wrong colors and the print queue freezing.
- If your file printed twice then it was sent twice. In rare cases if printer encounters an error during printing it will restart the same job again, but billing for the first print will not be send to Printing Account Server and you will not be charged. If file sent to printer that is out of paper or ink, e-mail must be sent to IT group with request to cancel it if you are planning to print it on different printer.
- If the document is cancelled by you, in any stage, it might result in queue freeze or physical damage to printing device. Do NOT under any circumstances press buttons on printers' Control Panel. OCE printer is an exception since you can see the queue on Control Panel. You can select your file and press Delete button.
Print to PDF step by step instructions
Whenever possible, when printing a series, use the same plotter for the series to avoid colour shifts. For the OCE plotter use CMYK colour profile.
Plotting involves several procedures that happen behind the scenes when a job is submitted. Jobs pass through a Raster Image Processor (RIP) server where they are processed and then passed on to the plotters. Printing account information is also processed here to bill your account.
All PDF’s must be created by “printing” to the Adobe PDF Writer. You can access the PDF writer by going to "print" in Acrobat, but rather then it printing anything, it will create a PDF and ask you where you would like to save this file.
IMPORTANT: You have to properly prepare and orient your file in it's original application (not PDF itself) according to the roll sizes loaded to the plotter - the width of the plot should not exceed width of the roll.
It is required that you have a minimum of $30 in your printing account to print from the plotters. This is because the billing system for the plotters is post-production counting of your print. Sufficient funds must be in your account prior to printing in order to cover the anticipated charges.
Any issues regarding refunds for printing will be considered no later then the next business day.
Printing & Plotting F.A.Q.
Which plotter should I use?
You would choose the plotter based on the preferable media. All Plotters are loaded with different types of paper and roll sizes are differing. Please check Plotters section for availability.
Which file formats are supported?
Only PDFs created with Adobe Acrobat are accepted for plotting. Files Saved to, Exported to, etc. may produce an error or print incorrectly.
Which color profiles should I use when creating a file?
For OCE use CMYK profile.
How much will I pay for my prints?
Each print is charged by linear inch. Prices vary on all plotters. Refer to Plotters section for Costs.
Can I use plotters outside of business hours?
Yes, our print facilities are available 24/7 but with limited or no support after hours.
What are the responsibilities of the Help Desk attendees?
Help Desk attendees are responsible for replacing printing supplies, basic troubleshooting, reporting any computing issues to IT Department, and can guide you through wireless/FTP/Printers setup.
Can I get a refund if something went wrong?
Users are responsible for correct submission of the file. If you feel that the system or printer caused an error, you should enquire to IT Department no later than next business day.
Can I cancel my plot after submission?
You can cancel your submitted job only on OCE plotter and only if its still in queue (before the file is completely processed by the printer).
Can I bring my own paper to print on any of the plotters?
No. Each plotter is configured for specific media and only supplies approved by manufacturer are accepted.
What happens if plotter runs out of supply during my print during office hours?
Advise IT Department ASAP.
What should I do if I submitted the file but the plotter ran out of ink or paper overnight?
A Help Desk attendee will replace needed supply. If no one is on duty, you will have to wait until morning (Monday-Friday) or until the next Help Desk Shift over the weekends. We ask all students to send an e-mail to it.help@daniels.utoronto.ca if you wish your submitted file to be removed from the queue and you no longer require that file to be printed. Otherwise your account will be charged when supply is loaded.
What should I do if I have a negative balance on my print account?
If the balance on your print account is negative (which may occur in certain circumstances related to the way the plotters operate) it is your responsibility to ensure sufficient funds are deposited to move your account out of deficit. Access to certain services will be restricted when carrying a negative balance. Please note values in brackets are negative (i.e. ($32.02) is -$32.02).
Where do I scan my fob on the printer?
Place your fob on the area below until it is verified. This may take a few seconds.